10 April, 2024
Share in:

We all prefer working with applications on our PC rather than running them in the browser for various reasons, from ease of access to saving CPU resources. If you rely on Gmail for your daily communication needs, you might be wondering if there’s a way to access it more conveniently as a desktop app. Fortunately, solutions can bring the Gmail desktop app experience to Windows and Mac users.
Let’s dive in!
Contents
- Is there a Gmail desktop application for Windows or Mac?
- How to get Gmail app for your desktop on Windows and Mac
- Access Gmail app on your desktop with Rambox
- Shortcut to Gmail from Chrome
- Shortcut to Gmail from Safari
- Linking Gmail in the Windows Mail Application
- Linking Gmail to the Apple Mail Application
Is there a Gmail desktop application for Windows or Mac?
Unfortunately,no official Gmail desktop appis available for either Windows or Mac operating systems.
However, don’t despair! Some alternative methods and workarounds can provide a similar desktop experience for Gmail users. Keep reading to explore these options and find the one that best suits your needs.
How to get Gmail app for your desktop on Windows and Mac
As mentioned earlier, Gmail does not have an official desktop app. But don’t sweat it! We’ve got you covered with some supereasy ways to get the Gmail appon your Windows or Mac desktop.
Access Gmail app on your desktop with Rambox
Meet Rambox, your new best friend for accessing the Gmail app right from your desktop!
Rambox is like yourpersonal workspace organizer, where you can combine all your favorite apps in one convenient spot. It’s perfect for boosting your productivity, whether juggling work emails or staying on top of personal messages.
Getting started withthe Gmail app on Rambox is a breeze– no complicated setup is required! Just follow these four simple steps:
- Download Rambox for free.
- Click on your main panel’s“+ Add an app or workspace”button.

- Type ‘Gmail’ in the search bar and select it.
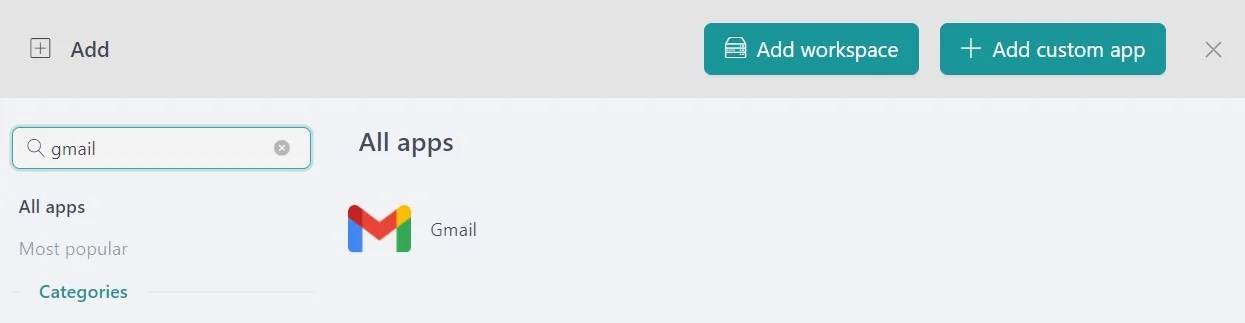
- Customize your Gmail settings to your liking: Decide if you want to receive OS notifications, hear the app’s sounds, assign a specific profile, and other options Rambox offers.
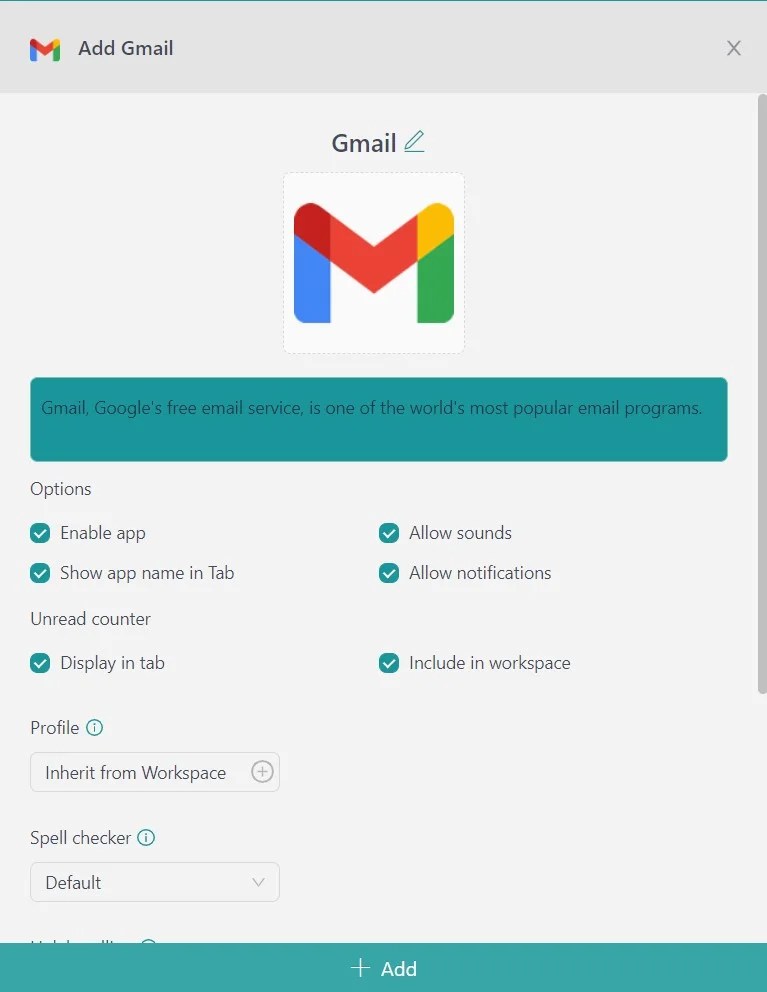
And voila! You’reall set to use the Gmail app right from your desktopwithout opening your browser.
Say goodbye to cluttered browser windows and hello to a more organized, efficient way to handle your emails with Rambox!
Advantages of accessing your Gmail app from Rambox
Here’s the best part: Rambox doesn’t just make accessing Gmail easier – it also simplifies managing Gmail accounts:
- Rambox Workspaces:This feature is the best way to organize your desktop. If you have more than one Gmail account, this feature of Rambox helps you keep all your accounts organized. For example, suppose you have a personal email and a work email. In that case, you can create two workspaces: one for all your personal apps, such as Gmail or WhatsApp, and another for your work apps, such as corporate Gmail, Slack, or Teams

- Session Management: Managing multiple Gmail accounts is a breeze with Rambox. Each Gmail account can be set up with its login credentials. So, if you’ve got a couple of Gmail accounts, no problem! You can set up different credentials for each one. You only need to assign each Gmail app a different profile and log in once for each account, saving you time and hassle.

- Notification Center: With Rambox, you’ll never miss an important email again. You can easily see which Gmail account a notification is coming from, making it a snap to keep track of your different accounts. Whether it’s a personal email or something work-related, you’ll always know which account needs your attention.

- Extensions: Unlock the full potential of Gmail with Rambox’s suite of user-friendly extensions. With Boomerang, you can effortlessly track responses and schedule replies to be sent later, putting you in control of your inbox like never before. Plus, the DragApp extension transforms your Gmail into a collaborative workspace, allowing you to easily organize emails into custom boards or folders. And with the Streak extension, managing customer relationships is a breeze, thanks to its powerful CRM integration directly within Gmail.

Shortcut to Gmail from Chrome
Creating a shortcut to Gmail from Chrome offers quick access to your inbox directly from the desktop,mimicking the experience of a desktop app. However, it’s important to note thatyou’re still working within a browser environment despite accessing Gmail directly.
To create a shortcut to Gmail from Chrome, follow these steps:
- Open Google Chrome and navigate to the Gmail website.
- Sign in to your Gmail account.
- Once Gmail is open, click on the three-dot menu icon at the browser window’s top right corner.
- From the menu, hover over “More tools” and select “Create shortcut.”
- In the pop-up window that appears, name the shortcut (e.g., “Gmail”) and make sure the “Open as window” option is checked.
- Click “Create” to create the shortcut.
- You’ll now see the Gmail shortcut on your desktop. Double-click on it anytime to open Gmail in its window.
That’s it! You’ve successfully created a shortcut to Gmail from Chrome, allowing you to quickly access your Gmail inbox without opening the browser and navigating to the website manually.
Shortcut to Gmail from Safari
Creating a shortcut to Gmail from Safari offers convenient access to your inbox from the desktop,simulating the functionality of a desktop app. However, similar to creating a shortcut from Chrome, it’s important to note thatyou’re still operating within a browser environmentdespite accessing Gmail directly.
To create a shortcut to Gmail from Safari on macOS, follow these steps:
- Open Safari and navigate to the Gmail website.
- Sign in to your Gmail account.
- Once Gmail is open, click “Safari” in the menu bar at the top of the screen.
- From the drop-down menu, select “Preferences.”
- In the Preferences window, go to the “General” tab.
- Look for the “Homepage” section and click the “Set to Current Page” button.
- This will set Gmail as your homepage in Safari.
- To create a desktop shortcut, simply click and drag the icon to the left of the URL in the address bar to your desktop.
- You’ll now see the Gmail shortcut on your desktop. Double-click on it anytime to open Gmail in Safari.
That’s it! You’ve successfully created a shortcut to Gmail from Safari on your macOS device, allowing quick and easy access to your Gmail inbox.
Linking Gmail in the Windows Mail Application
The built-in Windows application, Mail,offers seamless integration with your Gmail accountright from your desktop.
Here’s how to set up your Gmail account in this application:
- Open the Windows search panel and type “Mail.” Click on the Mail application to open it.
- Once the Mail app is open, click “Accounts” and select “+ Add account.”
- From the options provided, choose “Google” from the drop-down menu.
- Enter your Gmail account address and password, then click “Next.” If you use two-factor authentication for your Gmail account, you’ll need to enter the code you receive.
- Grant the necessary permissions by selecting “Allow.”
Voila! You can nowaccess your Gmail account directly from the Windows Mail application. However, managing and switching between multiple accounts from this application may be cumbersome.
Linking Gmail to the Apple Mail Application
Apple Mail, the native email application for macOS,offers seamless integration with Gmail, bringing your Gmail inbox directly to your desktop. Here’s how to configure your Gmail account in the Apple Mail application:
- Open the Mac Mail application and click on “Add Account.”
- Choose “Google” as your mail account provider.
- Select “Continue” and then click “Open Safari.”
- Enter your Gmail address and password. If you have two-factor authentication enabled, enter the code you receive.
- Grant necessary permissions by selecting “Allow.”
- Once you complete these steps, your Gmail account will appear in the left sidebar of the Mail app under “Mailboxes.”
While Apple Mail is a viable option for managing a single Gmail account,there may be more efficient choices for handling multiple accounts.
If you usually manage several email accounts, remember that doing it from different browsers or tabs, your computer will consume a lot of resources, making your PC slow. If this happens, do not hesitate to consult our guide to free RAM in Windows 11.
We hope this guide has made it easier for you to access Gmail from your desktop. Remember,Rambox is your go-to solution for smoothly managing multiple Google accounts.
Happy emailing!
Prevprevious post
next postNext
10 April, 2024
Share in:
Some More Posts
Notion vs Todoist: Which app is better in 2024?
How to have multiple TikTok accounts on your PC
I think I have allyou need, right?
Try me for free!
Any questions?
I think I have allyou need, right?
Try me for free!
Any questions?
PRODUCT
RESOURCES
LEGAL
DOWNLOAD
COMPARISONS
© 2024 Rambox LLC. All rights reserved. Various trademarks held by their respective owners.
GithubInstagramTwitterFacebook-fLinkedin